Using Presto Player With LearnDash
Online course creators love Presto Player and now you can use your Presto Player videos with LearnDash and their video progression feature.
Adding Video To Your Lessons
You can add videos to your LeranDash lessonsor topics using Presto Player video blocks or Media Hub. To illustrate, we’ll show you how to add video to your lesson. Let’s show you how to do it:
Step 1 – Navigate to your LearnDash course and start editing your lesson;
Step 2 – You can search Gutenberg blocks and add the Presto Player block.
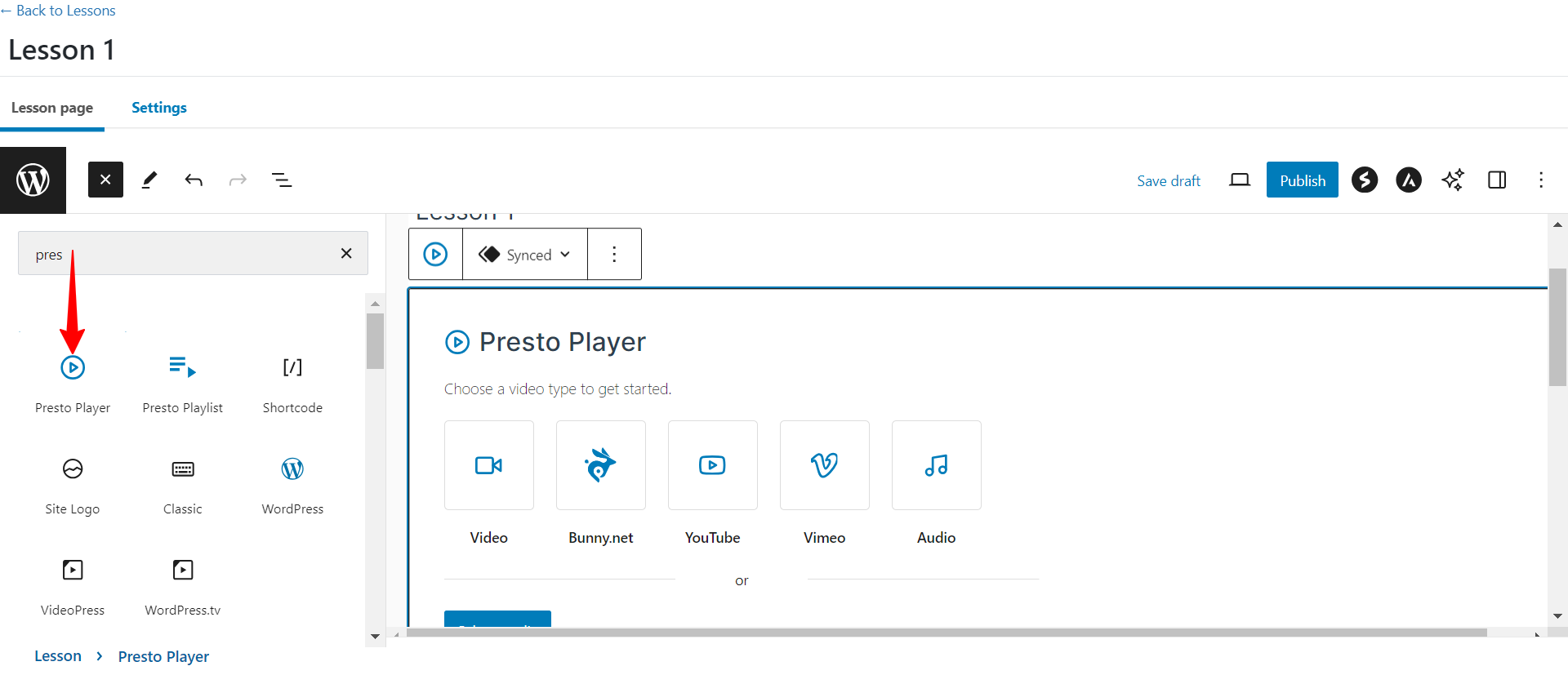
Step 3 – Once you added the video block, and set the source (e.g. YouTube URL), you can adjust your video settings. Click on the block and check out settings in the right sidebar. Keep in mind that if you added video using Media Hub, the mentioned settings will not be available. You will need to navigate to Media Hub to modify the settings.
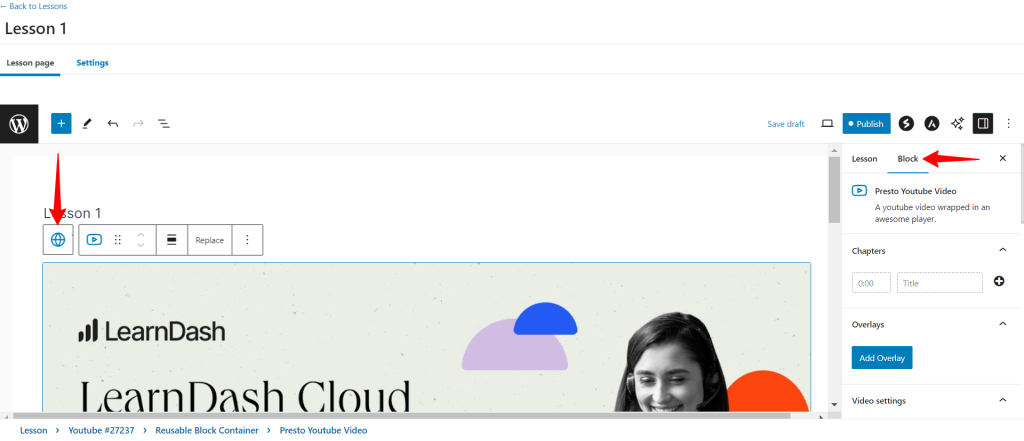
Further, if you need more details about using Presto Player with Gutenberg editor, you can check this article.
Now that your video is ready, it’s time to enable “Video Progresion” and add some settings.
Video Progression Settings
Video progression option will require user to watch the entire video before they can continue to next topic or lesson. You can find out more about it in this LearnDash article.
Next, follow these steps to set Video Progression to work with Presto Player video. We will use the same example and enable this option for your lesson:
Step 1 – In the top menu of the page, click on Settings. Here, enable the “Video Progression” option;
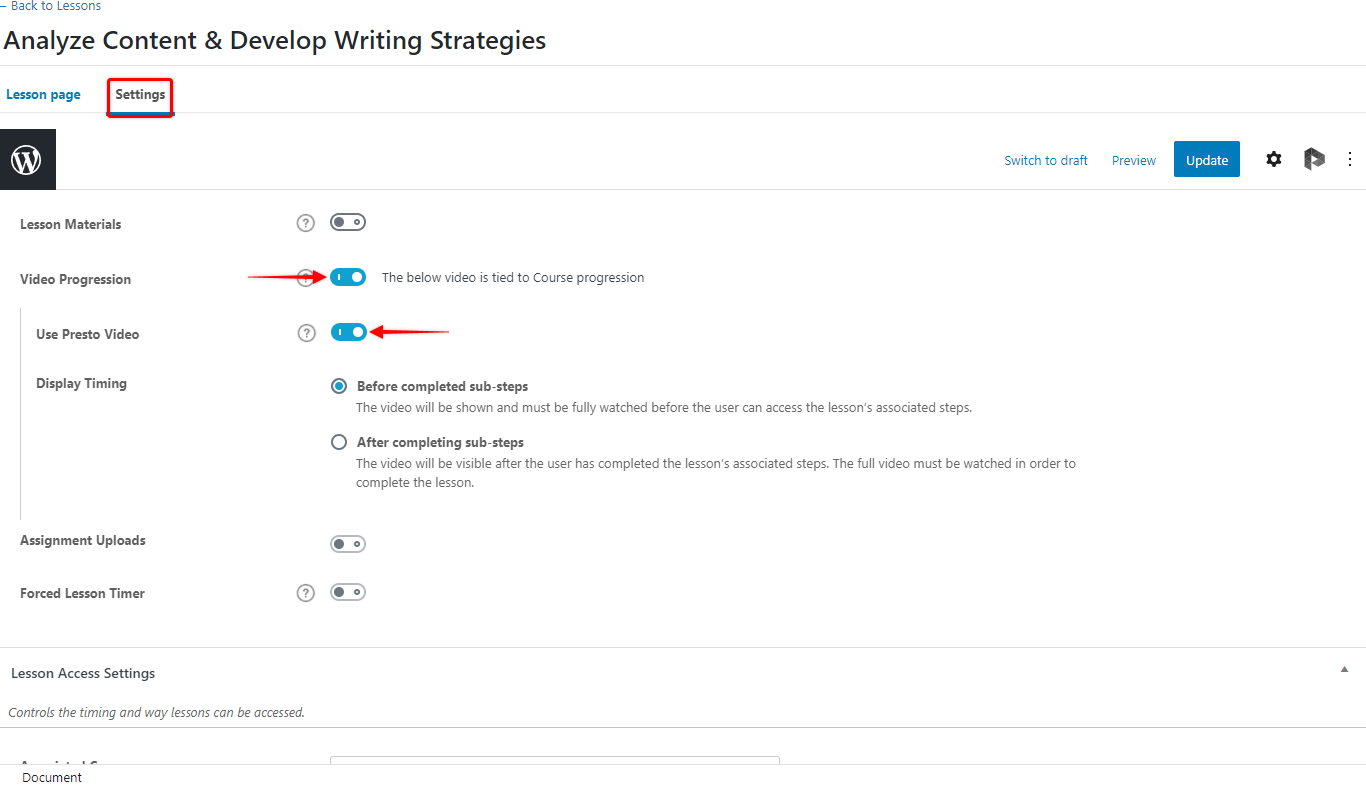
Step 2 – Enable “Use Presto Player” option to start using presto Player videos for video progression option.
Step 3 – Finally, set the “Display timing” option. You can choose to show your video before or after completing sub-steps. This means that user will need to watch the entire video before accessing any steps. Contrary, with “after completing sub-steps” options will show video only when user completed all steps withing the lesson;
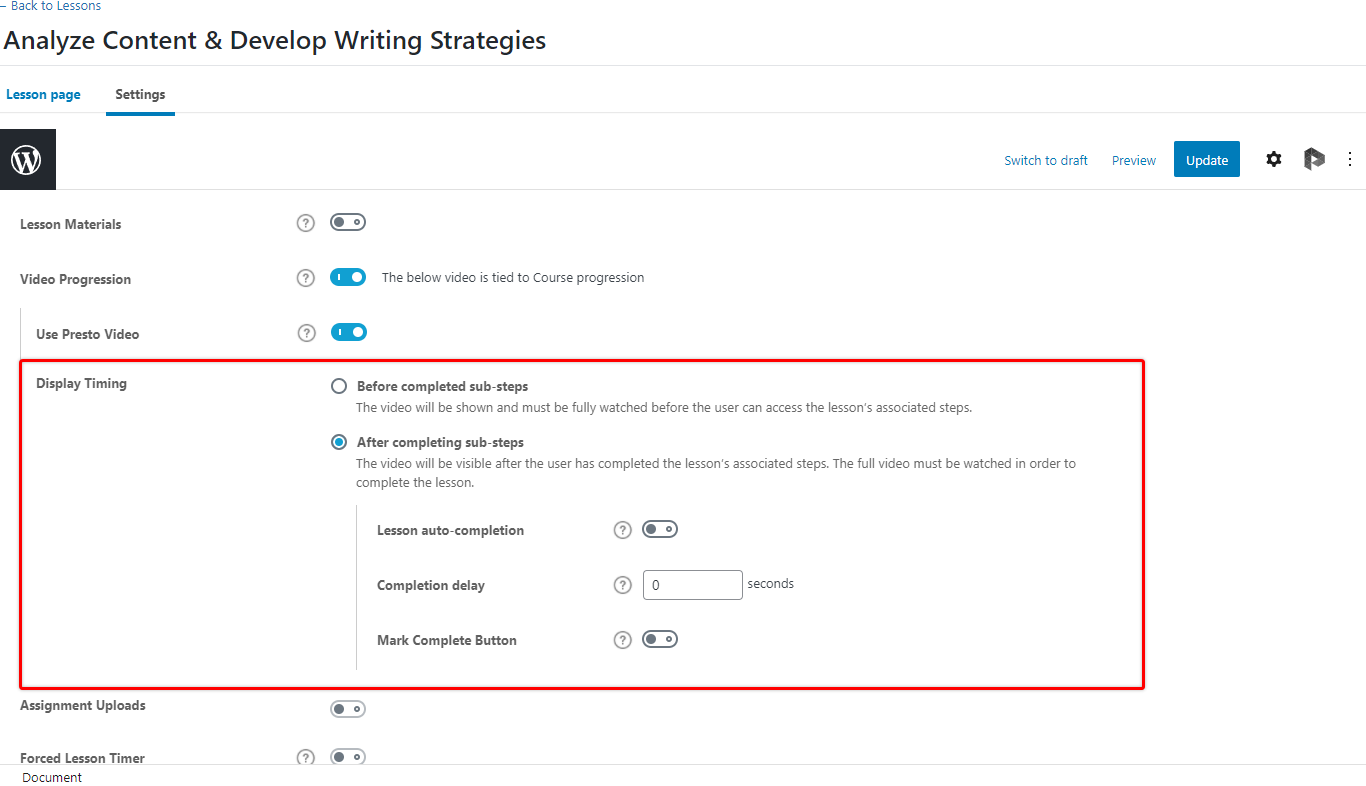
Presto! It’s that easy.
We don't respond to the article feedback, we use it to improve our support content.