Using Presto Player With The Classic Editor
The classic editor is the original WordPress editing experience before Gutenberg was integrated into WordPress a few years ago. Since not everyone wants to use Gutenberg, WordPress released the Classic Editor plugin that allows previous editing experience.
Presto Player is a Gutenberg block-based plugin, so the blocks that we have are not available when using the Classic Editor plugin on your website.
The good news is, we have the Media Hub which allows you to use Presto Player with non-block-based builders including the Classic Editor plugin.
In this article, we’ll show you how to create a new video in the Media Hub and add it to your page with the classic editor.
Add Video To Media Hub
Follow these steps to add a video to Media Hub:
Step 1 – Navigate to Dashboard > Presto Player > Media Hub. Here, click on the “Add New” button, and give your video a name.
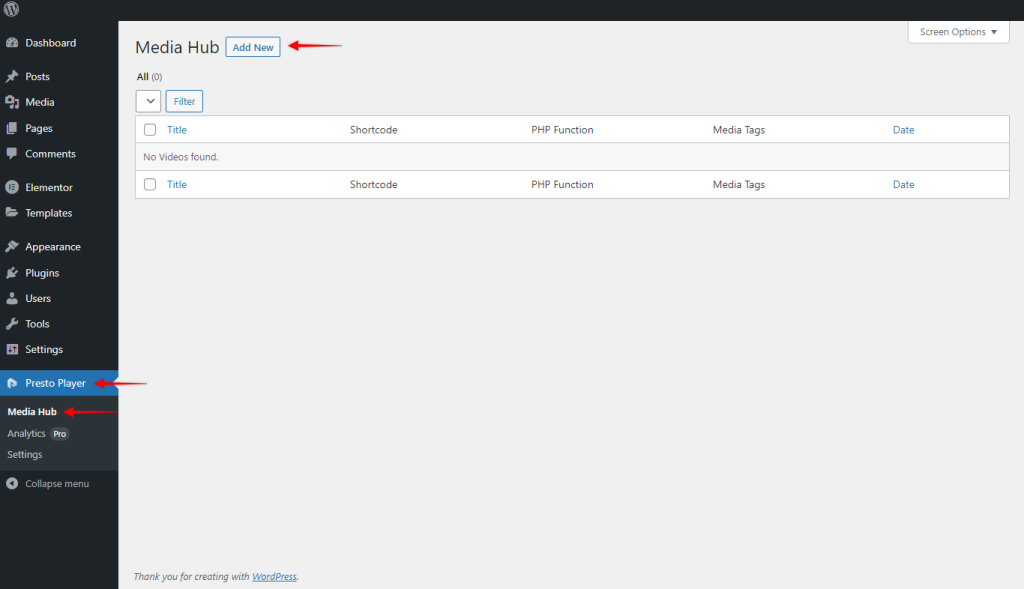
Step 2 – Next, select the video type based on where you want to store your video. You can choose from four different options: (self-hosted) Video, YouTube, and Vimeo. If you have Presto Player Pro activated on your website, you will also see the Bunny.net option.
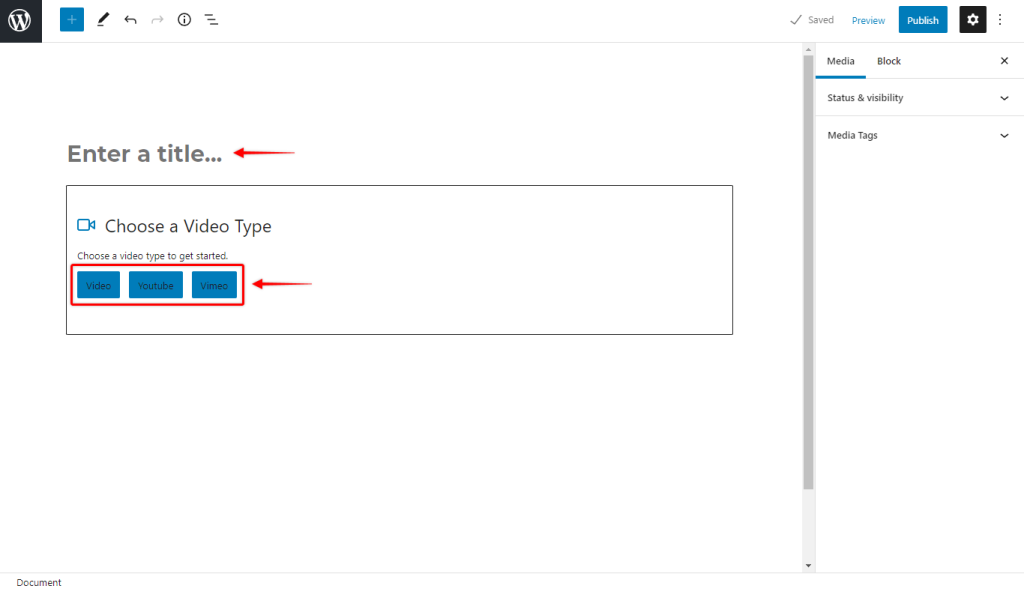
Step 3 – As with the previous method, as an example, we’ll add a YouTube video. Hence, we’ll click on the “YouTube” option, add our video URL, and click on “Add Video“.
Step 4 – Once the video is loaded, you can adjust the block settings the same way as with method one. Click “Publish” to save your video;
Add Media Hub Video To Page or Post
Now, the video is live, and it’s time to add it to your page or post using Gutenberg:
Step 5 – Find the video you just created in the Media Hub list, and copy the video shortcode.
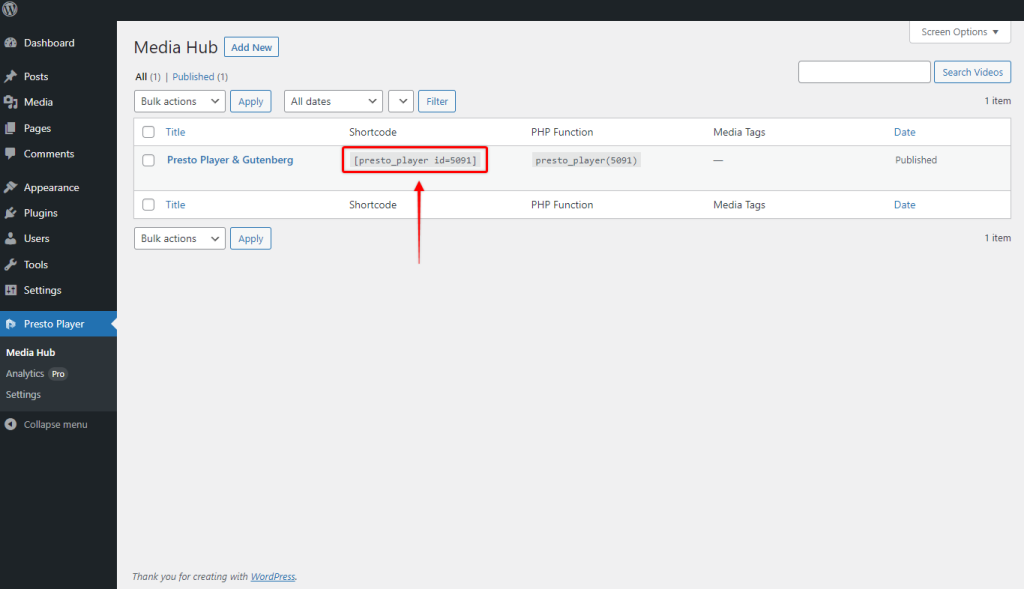
Step 6 – Now, navigate to your page or post, and start editing it with the Classic Editor. Paste the shortcode anywhere you would like to add your video.
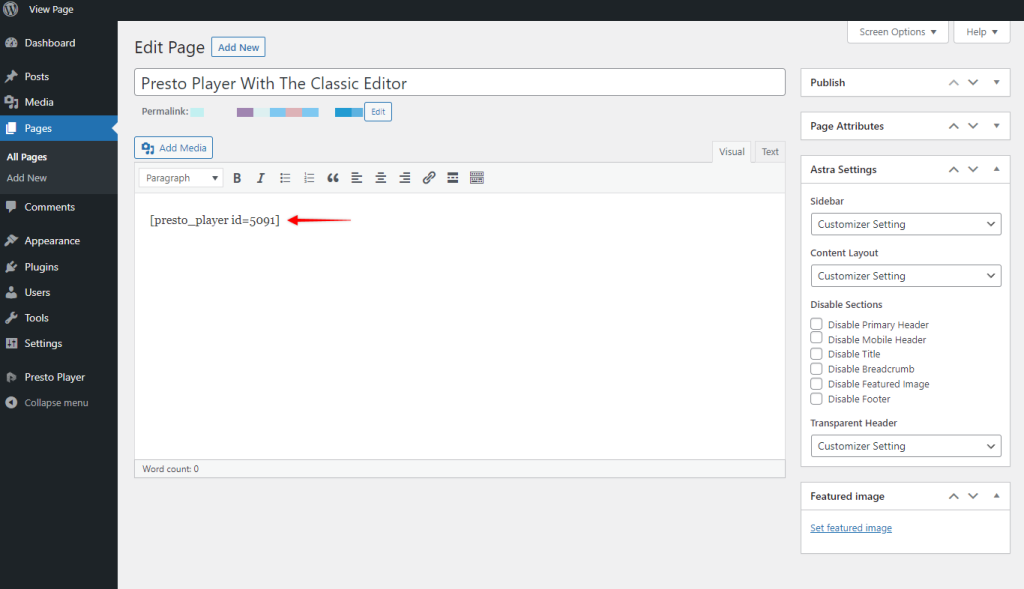
If you need to edit your video settings, you can do this from Media Hub.
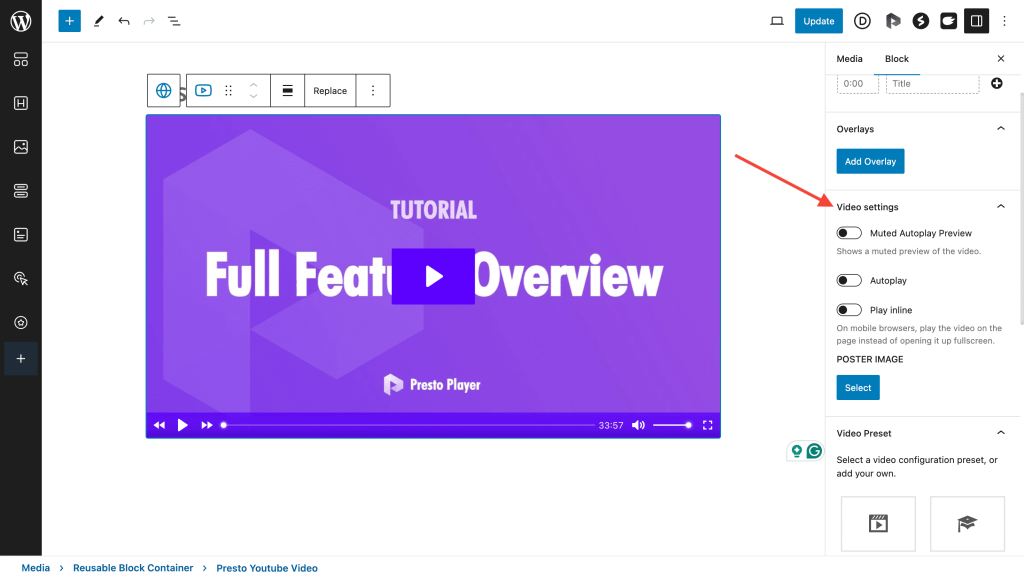
With Presto, it’s that easy. This will work in the Classic Editor and page builders.
We don't respond to the article feedback, we use it to improve our support content.