How to Add a Dynamic Watermark to Your Videos
Presto Player provides useful presets to help you set up your videos quickly.
While presets like YouTube Optimized, Course, and more cover basic needs, they might not include everything you require, such as adding a company logo, a CTA button, or a form to collect emails.
In these cases, you can create your own custom presets.
One of the options you can customize is the Dynamic Watermark, which allows you to add and configure a watermark that fits your needs perfectly.
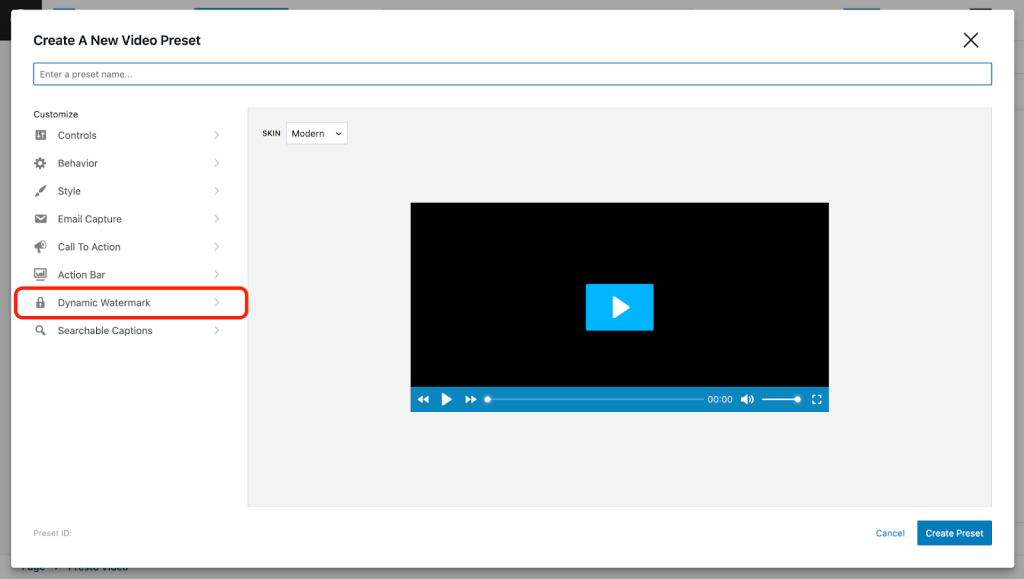
Note: Custom presets are only available with the Presto Player Pro plugin.
What is Dynamic Watermark?
The Dynamic Watermark adds a customizable text overlay to your videos. For example:
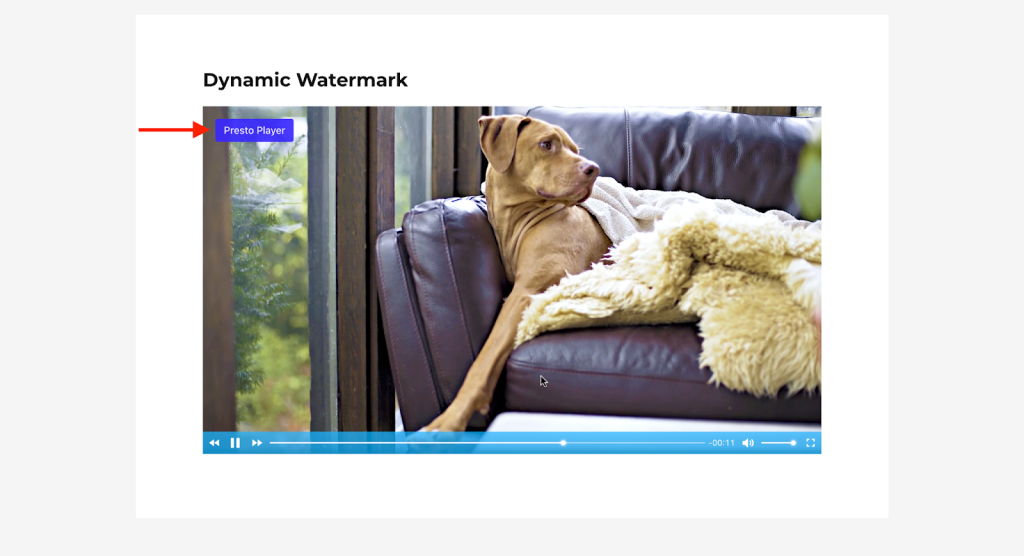
This small text overlay has two main purposes:
- Promote your brand: Keep your brand name or logo visible on all your videos.
- Protect your content: Make it harder for others to use or share your videos without permission.
For instance, if you run a business and share video tutorials, using a dynamic watermark with your company logo ensures that your brand is visible even if the video is shared or reposted elsewhere.
Adding a Dynamic Watermark
Note: Before moving forward, make sure you’ve installed and activated both the Presto Player and Presto Player Pro plugins.
Here’s how you can set up a dynamic watermark:
- Login to your WordPress dashboard and go to the page/post where you have the video.
- Select the Presto Player video block and go to “Block”. Here, click on the Add New Preset button.
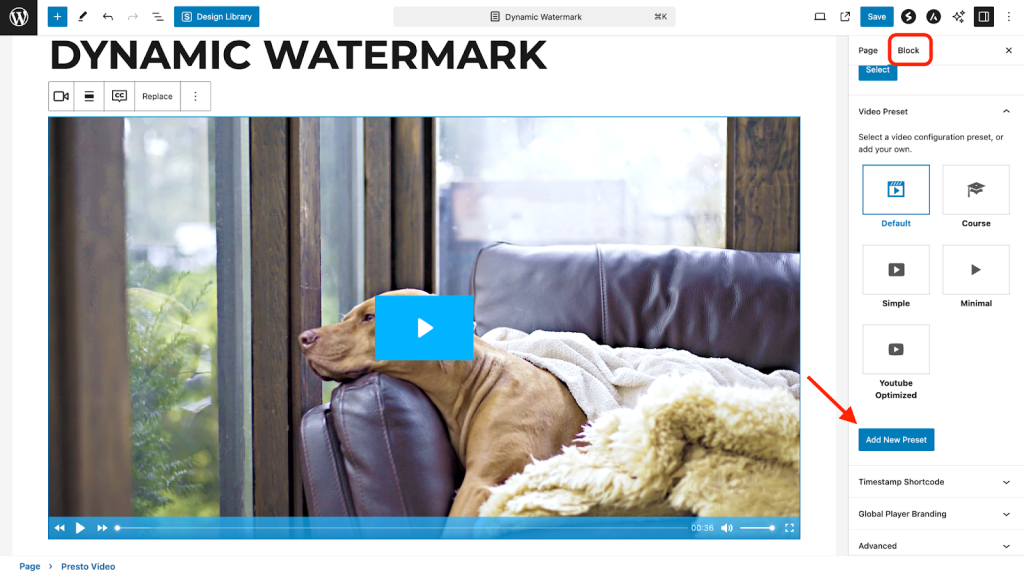
- Give any name to this preset and select “Dynamic Watermark”.
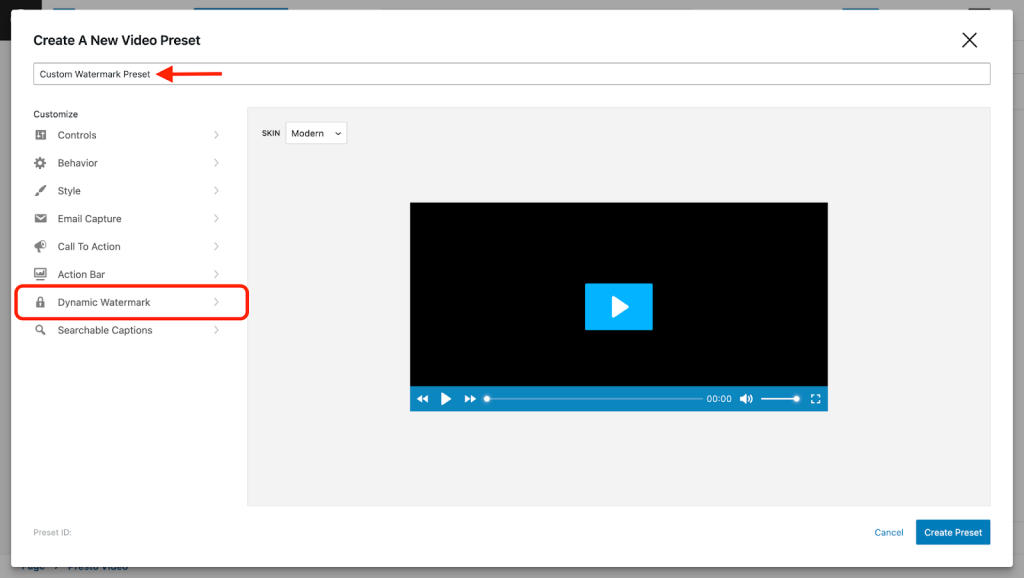
- Enable the “Dynamic Watermark Text” toggle button.
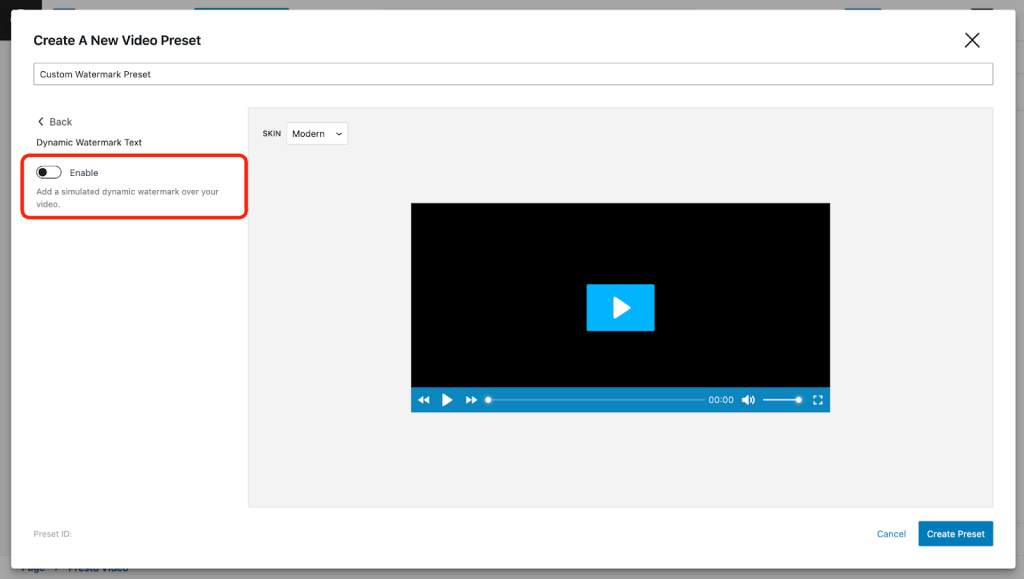
You should see the placeholder watermark text here.
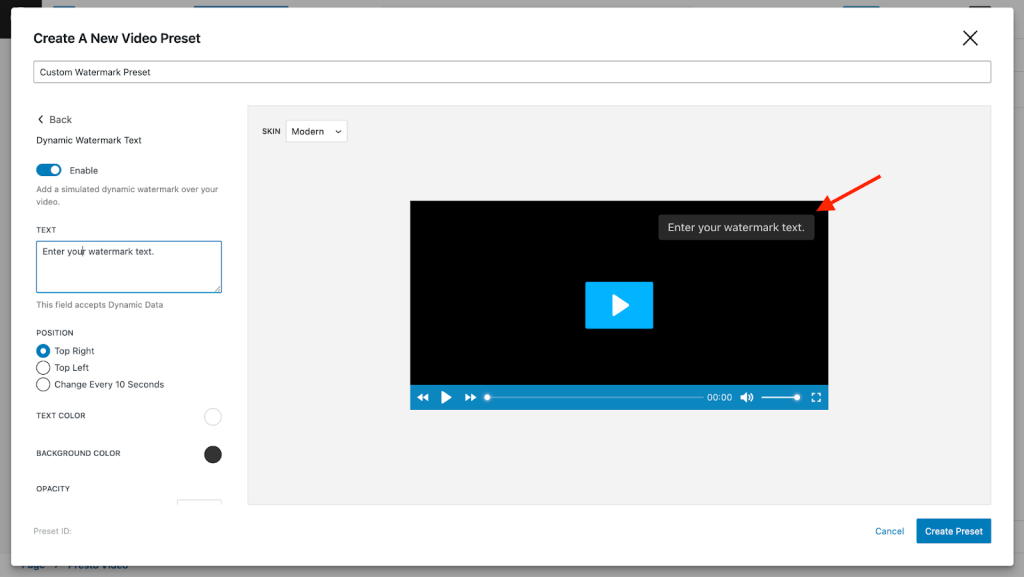
We’ll customize this watermark text in the next section.
Customizing Your Dynamic Watermark
You can customize this watermark as you wish and decide how it shows up in your videos.
- Enter the text here that’ll show up as a watermark on your videos.
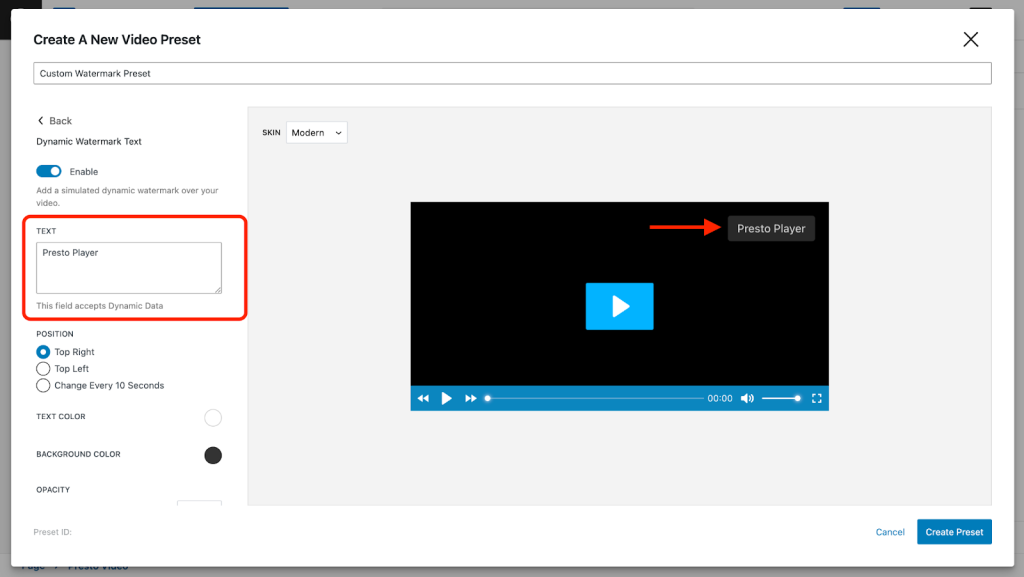
- You can choose where the watermark appears in your video. It can be placed in the top right, top left, or or set to move from the top right to the top left every 10 seconds.
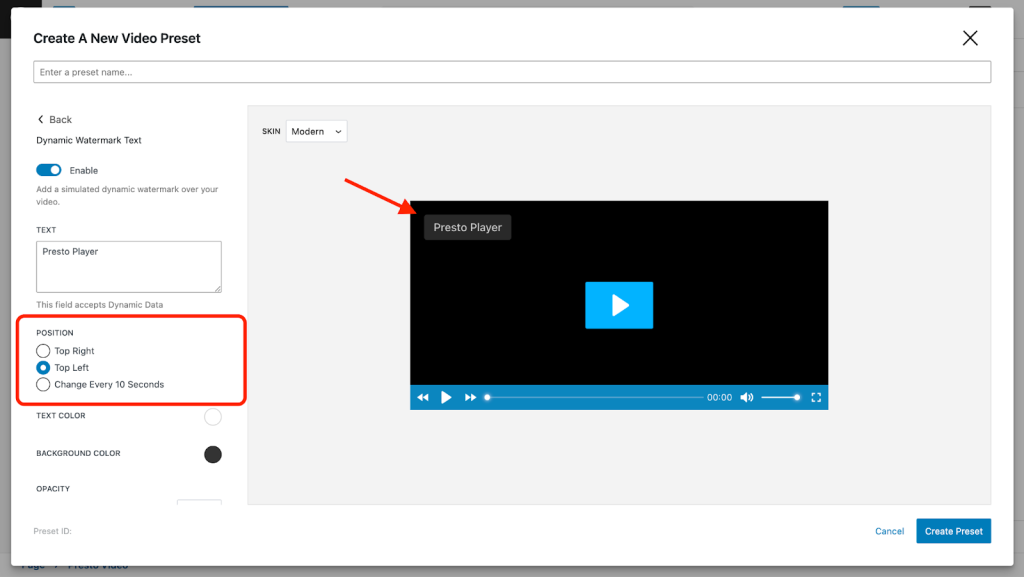
The “Change Every 10 Seconds” only shows up when the video is played on the front end, not while you’re customizing it.
- Here, you can adjust the text and background color in the watermark to match your brand.
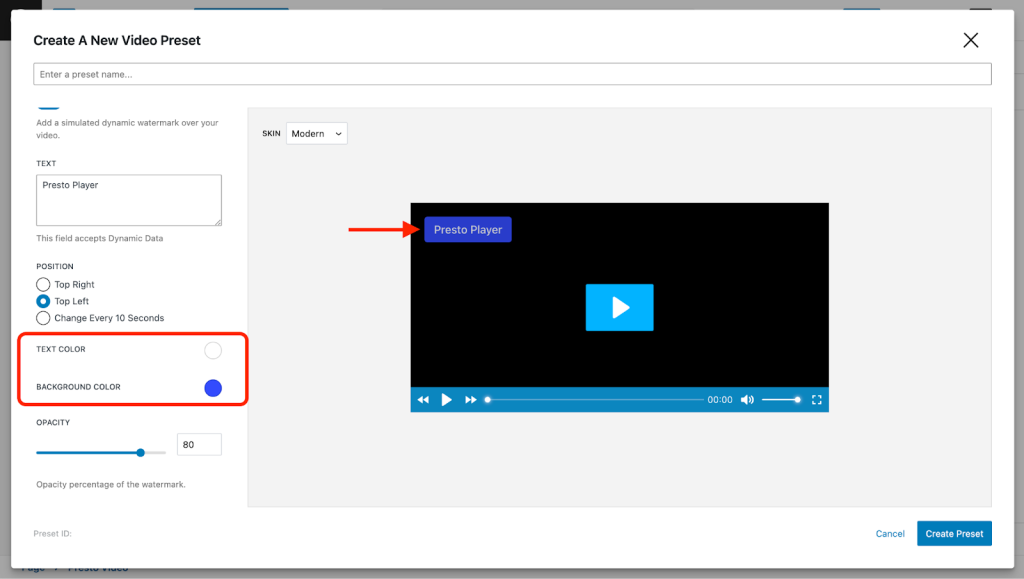
- Opacity controls how transparent or solid your watermark appears.
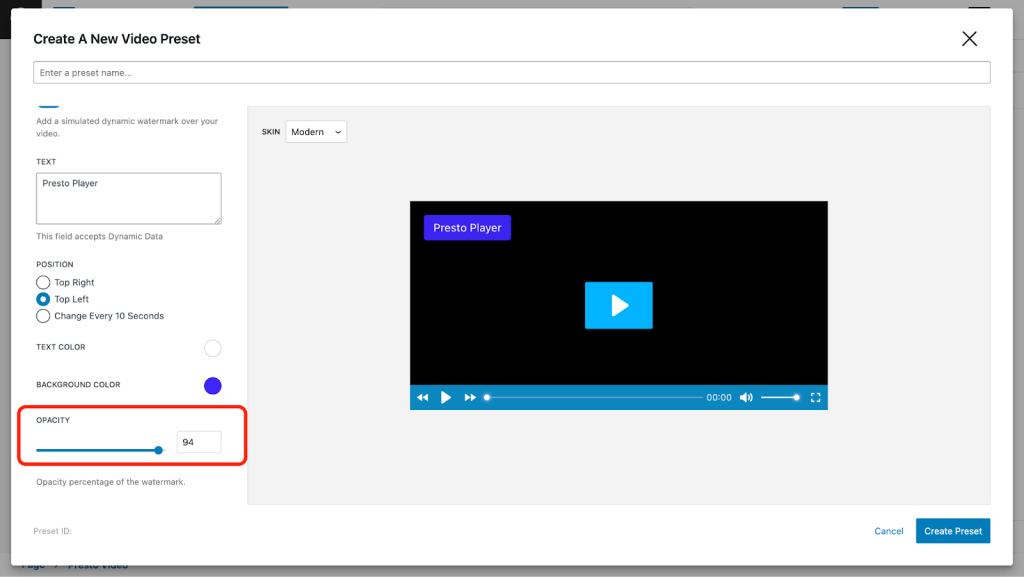
Click the “Create Preset” button to create and apply this watermark preset to your Presto Player video.
Here’s how the new preset will show up under “Video Preset”:
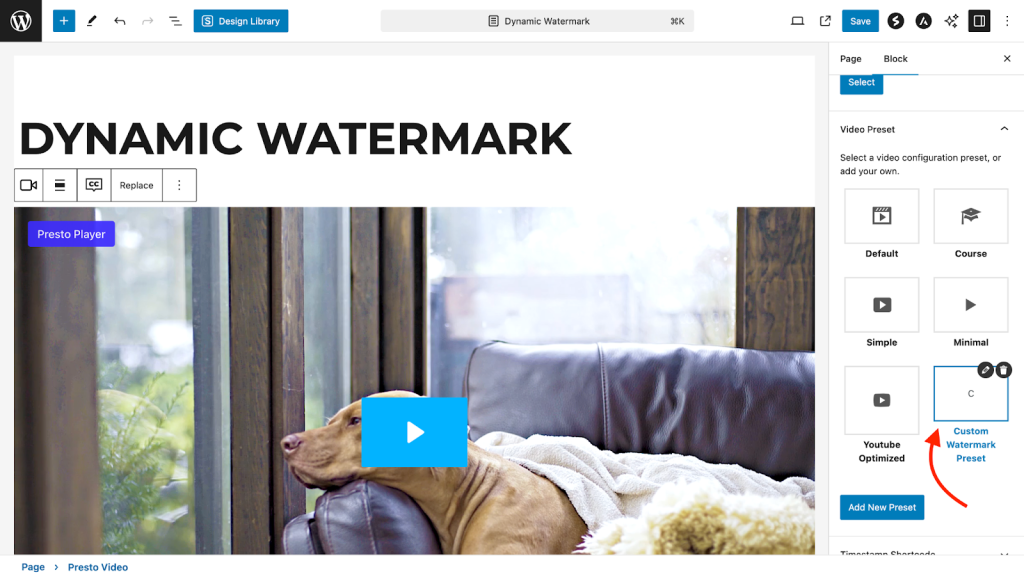
Note: You can click on the “pencil” icon to update your watermark preset any time you wish.
Finally, click the “Save” button at the top to apply these changes.
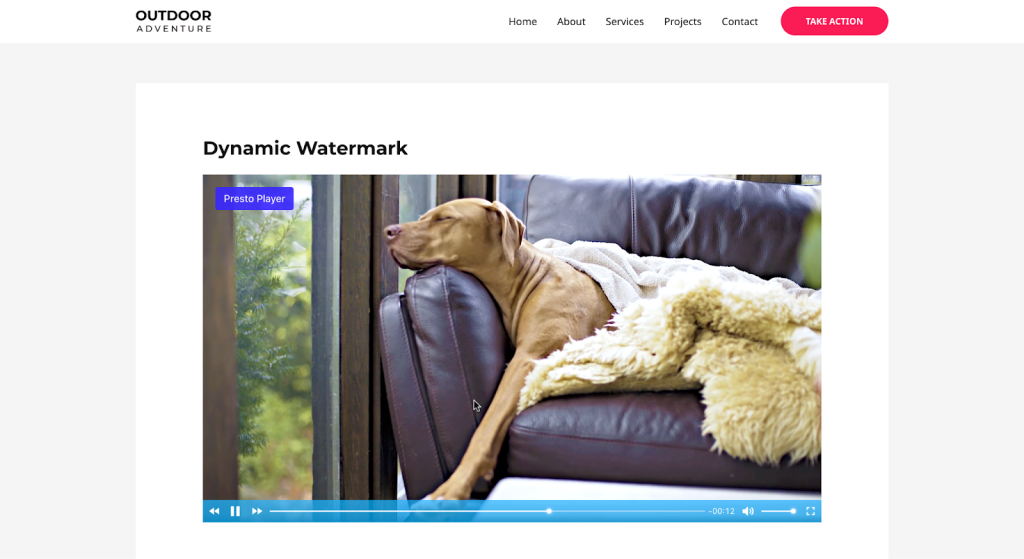
That’s all! You should be able to see the new watermark on your video.
We hope this article was helpful. For any questions, feel free to contact us. We’re always here to help.
We don't respond to the article feedback, we use it to improve our support content.